
オンラインヨガが初めての方も安心☆
オンラインヨガの準備するもの、接続方法やトラブル解消法について詳しく解説します!
➀オンラインヨガで必要なものは?
②ZOOMのダウンロード方法
③レッスン予約
④レッスン当日の準備
⑤レッスンへの参加方法
⑥音声の操作について
➆トラブル時の対応(音声や映像がつかない)
➀オンラインヨガで必要なものは?
【ネットとつなぐために必要な機器】
- パソコン(カメラ、音声機能のあるもの
- スマートフォン
- タブレット
【必要なアプリ】
ZOOM CloudMeetings(ズーム)
- 参加される方はアカウントを作る必要はありません
- メールで送られてくる配信リンクにアクセスすればすぐにつながります
【通信環境】
スマートフォンでのご参加の場合、WiFi環境をおすすめいたします。
(通信料が発生する可能性がございます)
②ZOOMのダウンロード方法
【ZOOMダウンロード方法】
受講のためには、Zoomアプリのインストールが必要です(登録料無料)
*お使いのブラウザや環境により、インストールまでにお時間がかかる場合がございます。
事前のインストールをおすすめします。
【ZOOMの詳細な使い方について】
公式HPから使い方動画が出ています。
③レッスン予約
レッスン開始の1時間前までに、配信リンクをメールで送りますので、そちらよりアクセスください。
④レッスン当日の準備
【必要なもの】
動きやすい服装、お水、通信機器(パソコン、スマートフォン、タブレットなど)、ヨガマット
*スマートフォンやタブレットの場合は、立てかけて見やすいようにするのがおすすめです。
また、通信機器はマットの前方、お顔の正面に置くようにしてください。
(首を傾けた状態でヨガをすると怪我につながる危険があります)
★スマートフォンでも「HDMIケーブル」を使ってテレビに接続すれば、大きな画面でオンラインヨガをお楽しみいただけます♪
【場所】
畳や床の上/ヨガマット2枚分くらいのスペース
【音楽や香り】
レッスン中は参加者さま同士の音が聞こえないように音声を消音(ミュート)にさせていただきますので、お好きな音楽をかけていただいて大丈夫です。アロマなどもご自分でお楽しみください。
⑤レッスンへの参加方法
【ミーティングに参加する】
- URLからアクセス ★簡単おすすめ
- ミーティングIDを入れてアクセス(メールはスマートフォンで受け取って、パソコンで入室したい時、またはその逆の時におすすめな方法です)
パターン➀URLからアクセス
事前に送られてくるメールに付いている「配信リンク」をクリックいただくと、ZOOMが開きます。
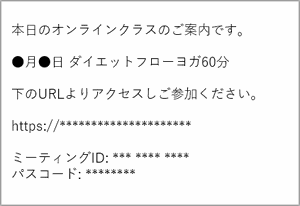
次のような画面になるので、「ミーティングを起動」ボタンをクリック。
※画像はパソコン表示の例です

レッスン開始の10分前頃に入室をオープンにしております。
オープン前にアクセスした場合は下のような画面が表示されますので、入室が開始されるまで少々お待ちください。
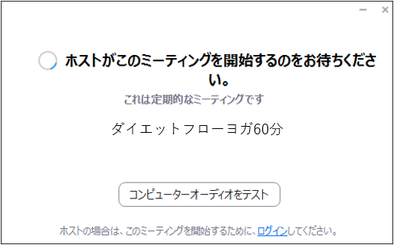
入室オープン後は下の画面のようになります。
「コンピューターオーディオのテスト」で音声が正常に聞き取れるかご確認ください。
その後、「コンピューターでオーディオに参加」より入室ください。

パターン②ミーティングIDを入れてアクセス
まずはZOOMアプリを起動し、「ミーティングに参加」をクリック
※画像はパソコン&スマートフォン表示例
メールで送られてきた「ミーティングID」と「ご自身の名前」を入力し、「参加」ボタンをクリックする。
パスコードの入力画面に移りますので、送られてきた「パスコード」をご入力ください。
入室される時はビデオ付きをお選びください。
⑥音声の操作について
【オーディオ接続】
音声が聞こえない場合は「オーディオに接続」されてない可能性があります。
ヘッドホンのアイコンをクリックして、音声を接続してください。

【ミュート(マイクオフ)にする・ミュートを解除】
マイクのアイコンをクリックまたはタップして、マイクのオン/オフを切り替えます。

斜線がない場合、マイクがオンの状態です

斜線がある場合、ミュート(マイクオフ)の状態です
⑥トラブル時の対応(音声や映像がつかない)
ZOOMの音声や映像がつかないなど乱れている場合は、まずこちらをご確認ください。
- WiFi環境の確認:オンラインクラスを受講するデバイス(パソコンやスマホ)のみWiFiへ接続する
- 起動しているアプリケーションをZOOMだけにする
それでも改善されない場合は、以下をご確認ください。
1)スピーカーがONになっているか
パソコン画面右下スピーカーマークをご確認いただき「✖」が付いている場合は、スピーカーマークをクリックしボリュームを上げてください。
スマホやタブレットの場合も、スピーカーがONになっているか確認ください。

2)コンピュータでオーディオに参加する
クラスに入室する際には、必ず「コンピューターでオーディオに参加」を選択してください。
(参照『⑤レッスンへの参加方法』)
3)カメラやマイクへのアクセス許可されているか確認【スマホ・タブレット】
スマホやタブレットの「設定」より、「カメラ」と「マイク」へZOOMからのアクセスが許可されているか確認してください。
許可をしていないとカメラ機能、マイク機能を利用することができないので「許可」をお願いします。
※画像はiPhone,ipadの場合
4)音声の出力を切り替える
イヤホン、スピーカーから音が聞こえない場合は、出力先が変わっていない可能性があります。
ZOOM画面の「マイク」アイコン横の上矢印をクリックし、「オーディオ設定」を開き、スピーカーをパソコン指定の「スピーカー」や「イヤホン」へ変更してください。
5)クラスへの再入室
6)デバイスの再起動
7)ZOOMを最新バージョンにアップデートする
・パソコンの場合
ZOOMのアプリを立ち上げ、ご自身のアイコンををクリックし、「アップデートを確認」から最新バージョンになっているか確認してください。
・スマホ・タブレットの場合
ZOOMアプリの右下「設定」をクリックし、「詳細情報」→「バージョン」を選択し、最新バージョンになっているか確認してください。
※画像はiPhone









